Brightcoveは、お客様のニーズを満たすさまざまなサポートプログラムを提供しています。これらのプログラムの詳細については、ウェブサイトの Brightcoveサポートセクションをご覧ください。
サポートオプションの 1 つとして、Brightcoveサポートでケースを開くために使用できるサポートポータルがあります。
新しいサポートアカウントを作成する
サポートポータルを使用してケースを作成する前に、アカウントを作成する必要があります。新しいアカウントを作成するには、次の手順に従います。
- 次のいずれかの方法を使用して、サポートポータルにアクセスします。
- アプリケーションヘッダーで、[ サポート] > [サポートへのお問い合わせ] の順にクリックします。
- https://supportportal.brightcove.com に行く
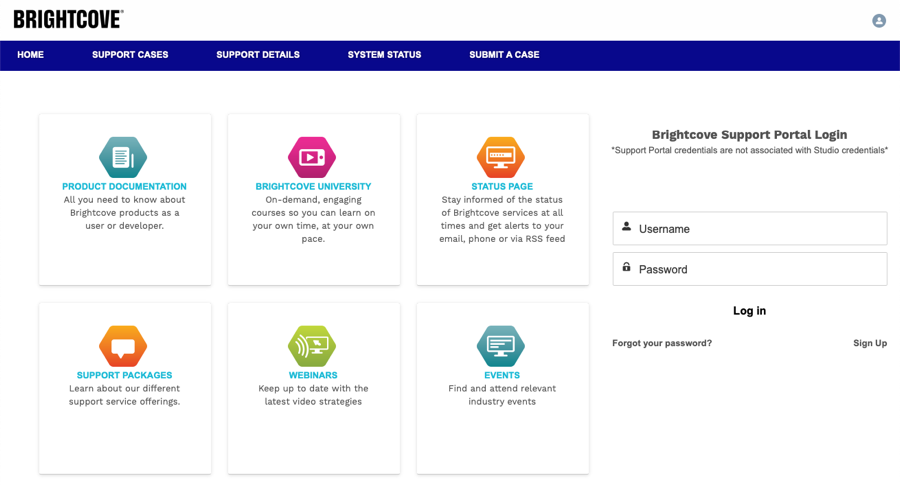
- [ サインアップ] をクリックします。
- あなたの〜を入力してくださいファーストネーム、苗字、 Eメールとパスワード。[Submit]をクリックします。
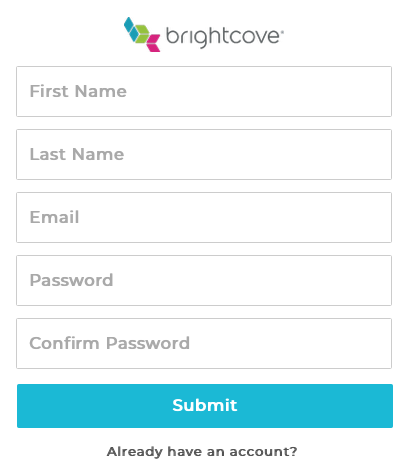
- Brightcoveサポートポータルのホームページへリダイレクトされることを確認します。
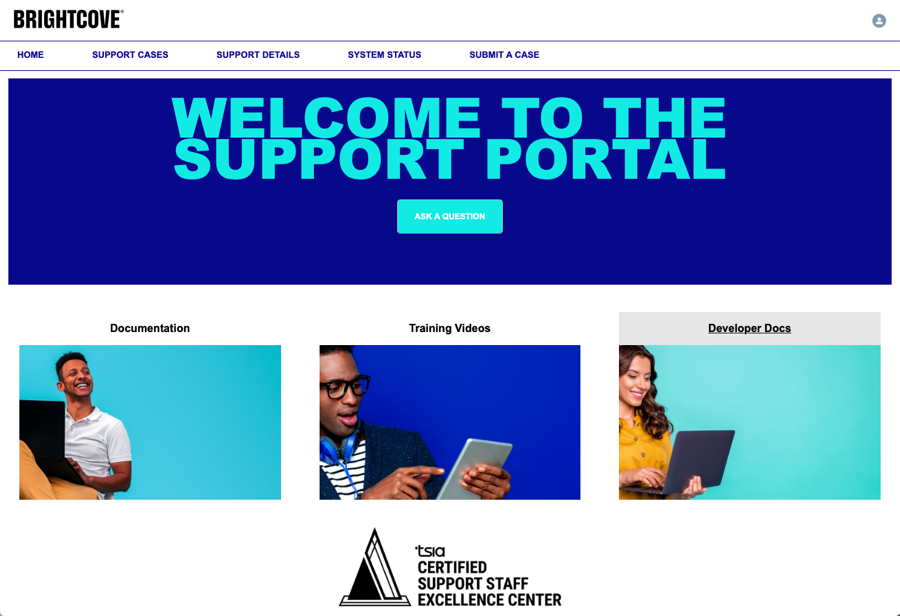
サポートケースを開く
サポートポータルを使用して Brightcove Support でケースを開くには、次の手順に従います。
- https://supportportal.brightcove.comでBrightcoveサポートポータルにログインします。
- クリックケースを送信するページヘッダー内。
- ケース情報を入力:
- 件名 -ケースのタイトル
- 説明 -問題、質問、問題の説明
- 優先順位
- P1 -Critical-Brightcoveサービスの喪失、またはライブプロダクションプレーヤーへの重要なパブリッシングの可用性の重大な喪失
- P2 -重要-Brightcoveサービスは動作していますが、ライブプロダクションプレーヤーに固有の予想されるパブリッシング機能(アップロード、コンソールアクティビティ、特定のプレイヤーなど)に関するブロックの問題があります。
- P3 -標準-クリティカルまたは重要として定義されていないリクエスト(アカウント/ユーザーの変更リクエストを含む)
- 製品 -サポートリクエストが関連する Brightcove アプリケーション
- Brightcoveアカウント -サポートリクエストが関連するアカウント名
- URL -問題を観察できるページ URL(利用可能な場合)
- 追加の CC -デフォルトの CC リストの上に、ケースの進捗状況を知らせるコラボレーターのメールアドレスを追加できます。
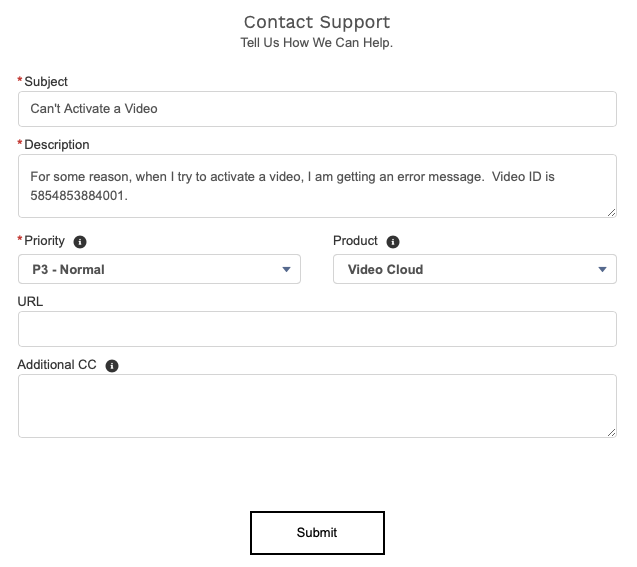
- [Submit]をクリックします。ケースの詳細が表示されます。

- [ 新しいコメントを書く...] をクリックします。コメントを追加したり、スクリーンショットをアップロードしたりするためのリンク。Brightcove Supportでは常に問題や問題のスクリーンショットを再現するための詳細な手順が役立ち、ケースの解決に要する時間を短縮できます。
サポートケースの表示
サポートケースの更新
ケースが作成されたら、ケースを最新の状態に保つために実行できるアクションがいくつかあります。
- 新しいコメントを追加してサポートチームとコミュニケーションをとる
- できるだけ迅速に問題を特定できるように、詳細情報を含む添付ファイルをアップロードまたは削除する
- ケースに対する注意が必要な場合、または当初予想よりも緊急になる場合は、ケースの優先度を更新します。
- CC リストを更新して、ケースにウォッチャーを追加します
- 問題が解決された後にケースの閉鎖をリクエストする
デフォルトの CC リストの更新
デフォルトの CC リストは、アカウントのすべてのケースアクティビティを通知するアカウントごとのメールリストです。リストを更新するには、次の手順に従います。
- 右上隅に移動し、ユーザーアイコンをクリックします。
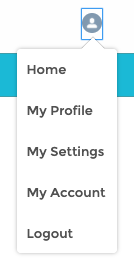
- [ マイアカウント] をクリックします。
- アカウントのデフォルトの CC リストで、新しいメールアドレスを入力するか、既存のアドレスを削除します。
- [デフォルトの CC リストの更新] をクリックして、変更を保存します。
Brightcoveのシステムステータスページの表示
Brightcoveは、すべてのBrightcoveサービスのステータスを継続的に監視します。サービスが中断された場合は、システムステータスページにメモが掲載されます。スケジュールされたメンテナンス通知もすべて掲載されます。
[システムステータス] ページにアクセスするには、サポートポータルにログインし、ページヘッダーの [システムステータス] をクリックするか、 status.brightcove.com にアクセスしてください。
[システムステータス] ページの詳細については、「Brightcoveのシステムステータスページの表示」を参照してください。


